Read more
Windows Computer ကို Factory Reset ပြုလုပ်နိုင်မယ့် နည်း (၄) နည်း
သင့်ကွန်ပြူတာ လေးလံလာလို့ ဖြစ်ဖြစ်၊ Virus ကူးစက်လို့ ဖြစ်ဖြစ် ၊
ဖြေရှင်းမရတဲ့ Error ဖြစ်လို့ပဲ ဖြစ်ဖြစ် မူလအခြေအနေ ကို
ပြန်ရောက်ရှိဖို့ အမြန်ဆုံး နဲ့ အလွယ်ဆုံး နည်းက စက်ရုံထုတ်အနေအထား
အတိုင်း ပြန်ဖြစ်သွားအောင် ပြုလုပ်တာဖြစ်ပါတယ်။ တစ်နည်းအားဖြင့် Factory
Reset ချတာဖြစ်ပါတယ်။ စမတ်ဖုန်းများ မှာ Factory Reset ချနိုင်တဲ့
စွမ်းဆောင်ချက် ကို ထည့်သွင်းပေးထားပါတယ်။ Wimdows Computer မှာလည်း
Factory Reset ချနိုင်တဲ့ နည်းလမ်းများ ရှိပါတယ်။
Recovery Partitiion ကို အသုံးပြုပါ။
-------------------------------------
နောက်ပိုင်းထုတ် ကွန်ပြူတာများ မှာ Operating System ကို ကြိုတင်
ထည့်သွင်းပေးထားပြီး Recovery Partition ပါရှိကြပါတယ်။ Recovery Partition
ကို အသုံးပြုပြီး ဝင်းဒိုး ကွန်ပြူတာ ကို စက်ရုံထုတ်အခြေအနေ အတိုင်း
ပြန်ဖြစ်အောင် ပြုလုပ်နိုင်ပါတယ်။
ကွန်ပြူတာ မှာ Recovery Partition ပါမပါ သိနိုင်ဖို့ My Computer
ပေါ်မှာ Right Click နှိပ်ပြီး Manage ကိုနှိပ်ပါ။ Computer Management
Window ပေါ်လာရင် ဘယ်ဘယ် Side Bar မှာ ရှိတဲ့ Storage အောက်က Disk
Management ကိုနှိပ်ပါ။ အဲဒီမှာ Partition အားလုံး ကို မြင်တွေ့ရမှာ
ဖြစ်ပါတယ်။ Recovery Partition ရဲ့ အရွယ်အစား မှာ 8GB ကနေ 20GB
ဝန်းကျင်ရှိတတ်ပါတယ်။ အဲဒီအရွယ်အစား ရှိတဲ့ Partitioin ကိုတွေ့ရင် Recovery
Partition ပါရှိတယ်လို့ ယူဆလို့ရပါတယ်။
Recovery Partition ကို
အသုံးပြုပြီး ကွန်ပြူတာ ကို Factory Reset ချဖို့အတွက် အရင်ဆုံး ကွန်ပြူတာ
ကို ပိတ်ပါ။ Power Button ကိုနှိပ်ပြီးတာနဲ့ ကွန်ပြူတာ အမျိုးအစားအလိုက်
အောက်ဖော်ပြပါ ခလုတ်များ ကို နှိပ်ရမှာ ဖြစ်ပါတယ်။
o Acer – Alt + F10
o Asus – F9
o Dell/Alienware – F8
o HP – F11
o Lenovo – F11
o MSI – F3
o Samsung – F4
o Sony – F10
o Toshiba – 0 ( ကီးဘုတ် အပေါ်ထိပ်က Zero Key ကိုနှိပ်ရမှ
ာ ဖြစ်ပါတယ်။ Numpad မှ Zero Key ကိုနှိပိရမှာ မဟုတ်ပါ။)
ကွန်ပြူတာ အမျိုးအစား အလိုက် သက်ဆိုင်ရာ ခလုတ်များ ကို နှိပ်ရင် Recovery
Partition ကို အသုံးပြုလို့ရပါပြီ။ ပြီးရင် ညွှန်ကြားချက်
အတိုင်းဆက်လက်ပြုလုပ်ပါ။ Program တစ်ခု ကို အင်စတော လုပ်ရင် တွေ့မြင်ရတဲ့
Wizard များလိုပဲ တွေ့မြင်ရမှာ ဖြစ်ပါတယ်။ ကွန်ပြူတာ တစ်လုံး နဲ့ တစ်လုံး
ပြုလုပ်ပုံခြင်း မတူညီပေမယ့် ခက်ခဲမှု မရှိဘဲ လွယ်ကူပါတယ်။
Recovery Installer က Factory Reset ချပြီးတာနဲ့ သင့်ကွန်ပြူတာ ဟာ စက်ရုံထုတ် အခြေအနေ ကို ပြန်လည်ရောက်ရှိသွားပြီ ဖြစ်ပါတယ်။
Recovery Discs ကို အသုံးပြုပါ။
---------------------------------
သင့်ကွန်ပြူတာ မှာ Recovery Partition မပါရှိရင် Recovery Disc ကို
အသုံးပြုနိုင်ပါတယ်။ Operating System ကို ကြိုတင်ထည့်သွင်းထားတဲ့
ကွန်ပြူတာများ မှာ Recovery Disc ပါရှိတတ်ကြပါတယ်။ Recovery Disc များဟာ CD
or DVD အချပ်များဖြစ်ပြီး သင့်ကွန်ပြူတာ ကို Factory Reset
ချပေးနိုင်ပါတယ်။
Recovery Disc ကို အသုံးပြုရတာ Recovery Partition
ကို အသုံးပြုပုံ နဲ့ တူညီပါတယ်။ ဒါပေမယ့် Recovery Partition ကို Boot
တက်ရမှာ မဟုတ်ဘဲ BIOS Settings ထဲမှ Boot Order မှာ CD or DVD ကို
ပြောင်းလဲပြီး Boot တက်ရမှာ ဖြစ်ပါတယ်။ BIOS Settings ထဲ ဝင်နည်းက
ကွန်ပြူတာ တစ်လုံး နဲ့ တစ်လုံး မတူပါ။ Power ဖွင့်ပြီးရင် ပေါ်လာတဲ့ ကီး
ကိုနှိပ်ပေးရမှာ ဖြစ်ပါတယ်။
သင့် ကွန်ပြူတာ မှာ Recovery Disc
မပါရှိရင် လည်း ကိုယ်တိုင်ပြုလုပ်နိုင်ပါတယ်။ ဝင်းဒိုး မှာ Recovery Disc
or Drive ပြုလုပ်ပေးနိုင်တဲ့ စွမ်းဆောင်ချက် ပါရှိပါတယ်။ ကွန်ပြူတာ
ပြဿနာများ မဖြစ်မီမှာ Recovery Disc or Drive များ ပြုလုပ်ထားသင့်ပါတယ်။
တစ်ချို့ ထုတ်လုပ်သူများ က Recovery Disc များပြုလုပ်ဖို့ အတွက် Program
များ ထည့်သွင်းပေးထားတတ်ပါတယ်။ Recovery Disc ပြုလုပ်ထားခြင်း အားဖြင့်
Recovery Partition များကိုဖျက်ပစ်နိုင်ပြီး ကွန်ပြူတာ မှာ နေရာလွတ်များ
ရရှိနိုင်ပါတယ်။
Windows 8 ရဲ့ Refresh or Reset ကို အသုံးပြုပါ။
----------------------------------------------------
Windows 8 ကစပြီး ကွန်ပြူတာ ကို Refresh နဲ့ Reset လုပ်နိုင်တဲ့
စွမ်းဆောင်ချက်များ ကို ထည့်သွင်းပေးထားပါတယ်။ အဲဒီစွမ်းဆောင်ချက်များ က
အပေါ်ကနည်းများထက် ပိုမိုလွယ်ကူ လျှင်မြန်စွာ ကွန်ပြူတာ ကို Factory Reset
ပြုလုပ်ပေးနိုင်ပါတယ်။
Refresh လုပ်တယ်ဆိုတာက ကိုယ်ပိုင် ဒေတာများ
နဲ့ Metro Apps များကို သိမ်းပေးထားမှာ ဖြစ်ပေမယ့် အခြား Apps အားလုံး ကို
ဖျက်ပစ်မှာ ဖြစ်ပါတယ်။
Reset လုပ်ရင် ကိုယ်ပိုင်ဒေတာများ အပါအဝင်
Metro App နဲ့ အခြား App အားလုံး ကို ဖျက်ပစ်မှာ ဖြစ်ပါတယ်။ ကွန်ပြူတာ ကို
စက်ရုံထုတ် အခြေအနေ ရောက်အောင် ပြုလုပ်မှာ ဖြစ်ပါတယ်။ ကွန်ပြူတာ ကို
အခြားသူ ကို ရောင်းတော့မယ်ဆိုရင် Reset လုပ်သင့်ပါတယ်။ Reset လုပ်ရင်
ဝင်းဒိုး ကို ပြန်ပြီး အင်စတော လုပ်ပေးမှာ ဖြစ်ပေမယ့် ကိုယ်ရေးကိုယ်တာ
သတင်းအချက်အလက်များ နဲ့ Programs အားလုံး ကို ဖျက်ပေးမှာပါ။
Refresh or
Reset လုပ်ဖို့အတွက် Windows Key + C ကိုနှိပ်ပြီး Charm Bar ကိုဖွင့်ပါ။
Settings > Change PC Settings ကိုနှိပ်ပါ။ General ကဏ္ဍ မှာ Refresh or
Reset ပြုလုပ်နိုင်ပါတယ်။
သင့် Windows 8 ကွန်ပြူတာဟာ လုံး၀ Boot
မတက်နိုင်တော့ရင် လည်း Refresh or Reset ကို
အသုံးပြုနိုင်ပါတယ်။ဒီလိုအနေအထားမှာ Windows 8 Installation CD/DVD ကို
ထည့်ပြီး Repair ကိုနှိပ်ပါ။ဒါဆိုရင် Refresh or Reset ကို
အသုံးပြုနိုင်ပါပြီ။
ဝင်းဒိုး ကို Reinstall ပြုလုပ်ပါ။
--------------------------------
သင့်ကွန်ပြူတာ မှာ Recovery Partition or Recovery Disc
များမပါရှိဘူးဆိုရင် ဒါမှမဟုတ် Windows 8 ကို အသုံးပြုတာမဟုတ်ရင်
နည်းလမ်းဟောင်း ကိုအသုံးပြုပြီး ကွန်ပြူတာ ကို Factory Reset ချနိုင်ပါတယ်။
ဝင်းဒိုး ကို Clean Install ပြုလုပ်ရမှာ ဖြစ်ပါတယ်။ ဒီလိုလုပ်ဖို့
ဝင်းဒိုး အခွေ ကို စက်ထဲထည့် ပြီး CD or DVD ကနေ Boot တက်ရမှာ ဖြစ်ပါတယ်။
Custom or Upgrade ရွေးရမယ့်နေရာမှာ Custom ကိုရွေးပြီး Clean Install
လုပ်ရမှာပါ။
စမတ်ဖုန်းများ မှာသာမကဘဲ ကွန်ပြူတာ မှာပါ Factory
Reset လုပ်နိုင်တယ်ဆိုတာ စာဖတ်သူ သိရှိပါပြီ။ သင့်ကွန်ပြူတာ မှာ ပြဿနာများ
ကြုံတွေ့ရတဲ့အခါ ၊ Virus ကူးစက်တဲ့ အခါများ မှာ အပေါ်ကနည်းလမ်းများကို
အသုံးပြုပြီး ကွန်ပြူတာ ကို Factory Reset ပြုလုပ်နိုင်ပါတယ်












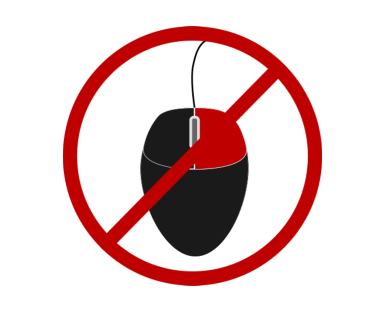
0 Reviews
Lungdam ThankQ